Langkah langkah menginsta linux debian berbasis teks
LINUX Berbasis Teks adalah sistem operasi yang terkenal dengan keamananya, dan banyak digunakan oleh server-server pada sebuah Jaringan. Nah untuk langkah-langkah penginstalan salah satu sistem operasi Linux berbasis Teks yakni pada debian 6, adalah sebagai berikut:
Pertama sobat harus sudah mempersiapkan file SO Debian 6 pada DVD Drive atau pada Flashdisk. Boleh juga kalau file SO Debian 6 milik sobat berupa ISO, namun perlu diextract dahulu contohnya dengan PowerISO. Silakan Setting first Boot pada BIOS, isi dengan Storage Device tempat disimpanya SO Debian 6 agar pada saat Booting sistem komputer langsung membaca file SO Debian 6 tersebut.
Ingat, setelah instalasi selesai dan Debian 6 Teks sedang digunakan sobat tidak bisa menggunakan mouse, sobat hanya bisa menggunakan keyboard.
- Pada installer Boot Menu langsung pilih saja Instal.
- Pilih bahasa yang sobat inginkan.
- Pilih lokasi tempat tinggal anda. Jika tidak ada dalam daftar, sobat bisa memilih other.
- Pilih benua tempat tinggal sobat.
- Nah barulah sobat bisa memilih negara tempat tinggal sobat.
- Konfigurasi basis standard lokal, pilih United States yang telah umum digunakan.
- Pilih keyboard layout yaitu American English yang telah umum digunakan oleh banyak orang.
- Jika sobat diminta untuk memilih primary network interface, silakan pilih yang eth0.
- Selanjutnya akan ada proses configure the network, jika terjadi kegagalan abaikan saja dan klik continue.
- Selanjutnya memilih metode konfigurasi jaringan. Karena SO Linux Debian ini akan kita gunakan untuk sebuah jaringan, maka kita perlu untuk konfigurasi jaringan. Maka pilih configure network manualy. Sobat harus tau aturan pemberian IP Address untuk konfigurasi ini. Jika sobat tidak membutuhkan konfigurasi ini, maka sobat bisa melewatinya dengan memilih do not configure the network at this time.
- Silakan masukan IP Address sesuai dengan keinginan sobat. Contohnya dengan IP Address kelas C seperti 192.168.100.23
- Biasanya netmask akan terisi otomastis. Jika tidak terisi otomatis, silakan isi secara manual. Contohnya netmask untuk kelas C 255.255.255.0
- Gateway juga biasanya terisi otomastis. Jika tidak terisi otomastis, sobat masukan Network ID seperti IP Address namun segmen terakhir atau Host ID ubah dengan angka 1. Contoh pada gateway dengan mengacu pada IP Address yang telah saya buat 192.168.100.1
- Begitupun Name Server Address akan terisi otomatis. Jika tidak isi saja sama dengan Gateway, atau sama dengan IP Address yang digunakan server.
- Isi hostname dengan nama apapun yang sobat sukai. Pada windows hostname adalah computer name. Mengerti kan? Saya akan contohkan hostname: debian.
- Domain bisa sobat isi dengan hostname dengan diakhiri dengan sebuah domain (.com, .net, .sch, .org dll). Contoh: debian.net
- Isi root password. Root password adalah password untuk super user pada SO yang saat ini sobat instalkan. Superuser itu seperti Administrator pada SO Windows.
- Masukan kembali root password yang telah sobat buat untuk verifikasi.
- Masukan nama lengkap untuk user baru.
- Masukan username sesuai dengan keinginan sobat. Agar lebih mudah, masukan saja nama depan sobat.
- Masukan password untuk user baru yang telah sobat buat.
- Masukan kembali password yang baru sobat buat untuk verifikasi.
- Konfigurasi zona waktu, pilihlah kota terdekat dengan tempat tinggal sobat. Atau pilihlah kota yang sesuai dengan zona waktu di tempat tinggal sobat.
- Pada metode pemartisian, pilihlah Guided-use entire disk untuk membuat seluruh hardisk menjadi partisi. Jika sobat ingin mengatur lebih lanjut atau membuat pastisi lebih dari satu buah, sobat bisa memilih manual.
- Jika meminta pemilihan disk, pilihlah disk yang sobat inginkan untuk diproses dalam pemartisian.
- Pada skema pemartisian, pilihlah all files in one partition untuk menyimpan semua file system pada satu partisi. Pilihan ini direkomendasikan untuk pengguna baru.
- Jika sobat telah selesai dalam mengatur pemartisian, maka pilihlah finish partitioning and write change to disk.
- Pada pertanyaan write the change to disk, pilihlah yes untuk menyimpan pengaturan pemartisian yang telah sobat lakukan.
- Pada pertanyaan scan another CD or DVD, silakan pilih yes jika sobat mempunyai paket repository lain pada Debian. Jika tidak punya, pilih saja No.
- Pada pertanyaan use the netwotk mirror, pilih saja No jika sobat tidak akan menggunakan jaringan lain pada SO yang sobat instal.
- Pada pertanyaan participate in the package survey, pilih saja No jika sobat tidak akan ikut berpartisipasi dalam survei penggunaan packet.
- Nah di sinilah bagian yang berbeda dengan penginstalan Debian 6 GUI. Jika pada Debian 6 GUI dalam software yang diinstalkan, memilih Grapichal Desktop Environment. Sedangan pada Debian Teks tidak.
Jika sobat tidak akan membuat PC yang sedang diinstal ini sebagai server, maka sobat cukup memilih Standard System Utilities saja.
- Pada proses selanjutnya tidak akan selama pada penginstalan Debian 6 GUI. Tunggu hingga selesai.
- Pada pertanyaan instal the GRUB Boot Loader to the master boot record, pilihlah yes.
- Nah tidak lama setelah ini proses instalasi pun selesai. Klik continue dan Debian akan merestart otomatis.
- Akan langsung memulai proses Booting, lalu sobat login dengan user dan user password yang telah sobat buat.
- Maka beginilah tampilan pertama Linux Debian 6 berbasis Teks yang telah sobat instal.
Debian 6 DVD ISO download
Total Instalasi CD ada 8
- Link download Debian ISO image 32 bit i386 DVD ISO (4.4 GB each)
- Link download Debian ISO images 64 bit DVD ISO (4.4 GB each)
Selamat mengoperasikan!!!
Sumber By http://regibrader-free.blogspot.com/2013/09/langkah-langkah-menginstal-linux-debian_16.html
http://www.cyberciti.biz/tips/download-debian-6-cd-dvd-iso.htm






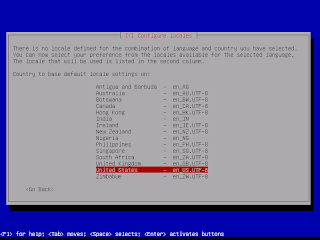

















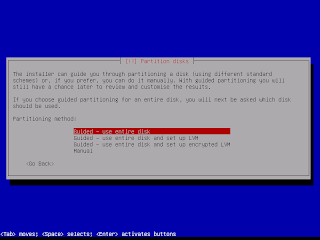

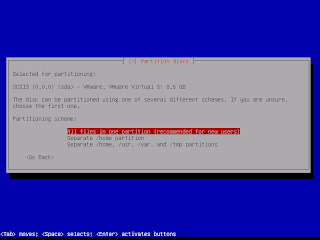




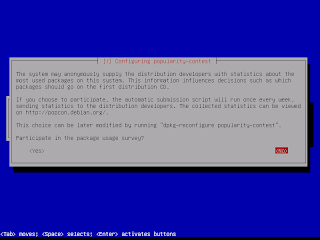






Tidak ada komentar:
Posting Komentar